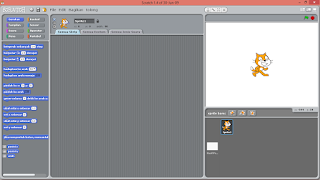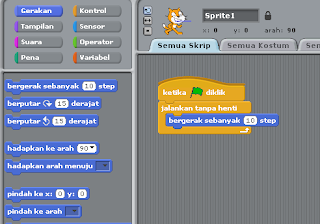Cara menggunakan aplikasi scratch
Scratch adalah sebuah bahasa pemrograman visual untuk lingkungan pembelajaran yang memungkinkan pemula untuk belajar membuat program tanpa harus memikirkan salah-benar penulisan sintaks. Bahasa pemrograman ini dibuat oleh MIT Media Lab dari Massachusetts Institute of Technology.[1] Dengan Scratch, pengguna dapat membuat sendiri animasi, permainan, karya kesenian, dan lain-lain.[2]
Versi terbaru Scratch, Scratch 2.0 (atau Scratch 2), tersedia untuk diakses secara online atau dengan diunduh. Scratch 2.0 tersedia untuk sistem operasi Windows, Mac OS X, serta Linux.
Bukalah terlebih
dahulu aplikasi SCRATCH, dan berikut ini cara membuat gambar bergerak di
scratch.
1) Ketika kita ingin memberikan gerak/animasi
pada seekor kucing yang ada di scratch, pertama-tama klik perintah “kontrol” di
pojok kiri atas.
2) Setelah itu klik dan tarik tulisan “ketika
(symbol bendera hijau) diklik” ke arah tempat
“semua skrip”.
3) Masih tetap di control, klik dan tarik
tulisan “jalankan tanpa henti” ke arah tempat “semua skrip”.
4) Jika ingin bergerak, klik tulisan “gerakan”
lalu pilih “bergerak sebanyak 10 step” kemudian tarik ke arah “semua skrip”.
5) Kita play terlebih dahulu yuk, supaya kita
tahu sudah sampai mana. Nah cara mem’play nya adalah klik tombol bendera yang
berwarna hijau di atas pojok kanan.
6) Ternyata kucing nya berjalan sangat cepat,
nah sekarang kita akan membuat bagaimana cara nya kucing ini berjalan dengan
agak lambat ya. Baik kita akan melanjutkan lagi.
7) Klik “tampilan” dan tarik tulisan “kostum
berikutnya”.
8) Kemudian dibawah nya klik dan tarik tulisan
“ketika (symbol bendera hijau) diklik” ke arah tempat “semua skrip” lagi.
9) Dan Masih tetap di control, klik dan tarik
tulisan “jalankan tanpa henti” ke arah tempat “semua skrip” lagi.
10) Tetap di control, klik dan tarik tulisan
“tunggu selama 1 detik”.
11) Setelah itu, pilih symbol atau tulisan
“suara” lalu pilih suara yang kita inginkan klik dan tarik tulisan “mainkan
suara kitten sampai selesai” ke tempat “semua skrip”.
12) Setelah itu, ayo kita “play” kucingnya.
Sudah tahu kan caranya seperti apa? Kalau lupa silahkan lihat cara yang
“nomor 5” ya.
13) Setelah play selesai dan suara kucing pun
sudah terdengar, mari kita mengganti latar belakangnya agar tidak membosankan.
Caranya klik “hasil program” lalu pilih “semua latar belakang”.
14) Kemudian klik “impor” kali ini pilih
outdoor saja untuk contoh. Setelah itu akan ada banyak contok latar belakang
yang indah, kalian pilih salah satu nya lalu klik “ok”.
15) Sekarang kita coba play lagi.
16) Selesai! Silahkan mencoba yaa.